Effet daguerréotype avec Gimp
Effet daguerréotype avec Gimp
Ce tutoriel est tiré d’un tutoriel pour Photoshop publié dans Photoshop FocusGuide et adapté pour Gimp.
D’après Wikipedia, le définition de daguerréotype est la suivante : Le daguerréotype est un procede photographique mis au point par Louis Daguerre. À la différence des photographies modernes, il s'agit d'une image sans négatif, exposée directement sur une surface en argent polie comme un miroir. Le daguerréotype n'est pas le premier procédé photographique, mais les images des procédés antérieurs avaient tendance à disparaître rapidement une fois exposées à la lumière. Le procédé photographique des daguerréotypes est ainsi l'un des premiers à enregistrer et à afficher une image de façon permanente et il est donc devenu le premier procédé photographique utilisé commercialement.»
1. Ouvrez une image et commençons par la convertir en noir et blanc (plusieurs options s‘offrent à vous, nous allons choisir Desaturer). Couleurs > Desaturer.
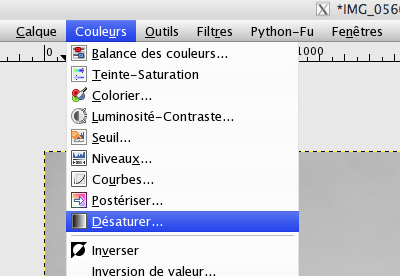
2. Maintenant, allez dans Filtres > Rendu > Nuages > Brouillard.

Passez le mode de fusion du calque à Soustrait et l’opacité à 40%.

3. L’effet est un peu fort, nous allons donc l’atenuer un peu avec Filtres > Flou > Flou Gaussien. Choisissons un rayon de ~8.

Un daguerréotype se doit d’etre quelque peu abimé, pour se faire nous allons creer un nouveau calque blanc puis un filtre Filtres > Artistiques > Tisser.

4. Passer le mode de fusion de ce calque en Superposition.Nous allons maintenant réduire l’opacité du calque à 25% et ajouter un filtre de flou gaussien (Filtres > Flou > Flou Gaussien) avec un rayon de 8 à ce calque.

5. Pour terminer nous allons ajuster les niveaux.

6. Pour compléter ce daguerréotype, nous allons y ajouter un cadre noir. Pour se faire, créer un calque transparent Calque > Nouveau Calque > Transparence. Ensuite on crée un sélection rectangulaire avec l’outil Outil de Sélection Rectangulaire (R). On inverse la sélection, Sélection > Inverser.
7. Puis, afin d’obtenir un dégradé noir sur le bord, Sélection > Adoucir et on choisit une valeur de 200 pixel.

Il ne nous reste plus qu’à remplir le cadre en noir (ou tout autre couleur qui vous semblerait appropriée).
Enfin, on passe l’opacité à 80.

8. De façon à compléter l’effet, un passage de la photo en sépia peut apporter la touche finale.
Double-cliquez sur le sélecteur de couleur de premier plan, puis saisissez la couleur R=162, V=128 et B=101 (vous pouvez bien sur entrer d’autres valeurs en fonction de la teinte recherchée).

9. Créez un nouveau calque au dessus du calque Background (Calque > Nouveau Calque) en prenant soin de choisir Couleur de premier plan comme couleur du calque.

Remarque, pour faciliter le travail, nous avons renommé le calque en « Ton Sepia ».
10. A ce moment, l’écran n‘affiche que le cadre noir et la couleur de premier plan pour le centre de l’image. Afin de ne faire apparaître que la teinte, nous allons passer le mode de fusion de Normal à Couleur.

11. Nous pouvons nous arrêter ici, mais pour un rendu plus réaliste, un petit travail sur les ombres et les tons vifs peut s’avérer utile. Avant toutes choses, nous allons déplacer le calque de cadre juste au dessus du calque Arrière-plan.

Ensuite, nous allons créer un masque de calque sur le calque « Ton Sepia ». Avec le calque Ton Sepia sélectionné, Calque > Masque > Ajouter un masque de calque… Blanc (opacité complète).

12. Apres avoir sélectionne le calque d’arrière-plan, sur la fenêtre image Sélection > Tout puis Edition > Copier (ou ctrl + C).
Apres avoir sélectionner le masque de calque (carré blanc à droite du calque Ton Sepia), sur la fenêtre image, Edition > Coller (ctrl + V).
Puis clique droit sur la sélection flottante et Ancrer le calque.
 |
 |
 Notez bien que le masque de calque n'est plus blanc à cette étape mais qu'il représente maintenant une miniature de l'image.
Notez bien que le masque de calque n'est plus blanc à cette étape mais qu'il représente maintenant une miniature de l'image.
Si la manip ne fonctionne pas, vérifiez que lors de la copie de l’image, le calque d’arrière-plan soit bien celui sélectionné.
13. Avec le masque de calque toujours sélectionné, ouvrez le dialogue des courbes (Couleurs > Courbes). Apres avoir placée un point au centre de la droite, tirez la partie droite de la droite tout en bas.
|
|
|
On peut paufiner en jouant sur le contraste, en ajoutant du grain à l’image, jouant sur Teintes et Saturations…
Et voilà.
Inscrivez-vous au blog
Soyez prévenu par email des prochaines mises à jour
Rejoignez les 5 autres membres



